유니티 3D 그래픽 작업 시 시네마틱 효과를 손쉽게 적용하는 3가지 방법

여러분의 마음을 사로잡았던 게임들은 어떤 것들이 있었나요? 스토리가 좋은 게임, 질리지 않는 재미를 주는 게임 등 게임성을 판단하는 기준에는 다양한 것들이 있지만, 그중 큰 비중을 차지하는 요소가 하나 있습니다. 바로 ‘그래픽’입니다.
매력적인 그래픽을 가진 게임들은 사람들의 시선을 사로잡고, 게이머들이 온전히 게임에 빠져들게 만듭니다. 때문에 갈수록 고사양의 그래픽 게임들이 출시되며 게이머들을 유혹하며 더 즐겁게 만드는데요.
플레이어를 사로잡기 위해 고사양 그래픽의 게임을 구현하기 위해 사용되는 ‘게임엔진’이 있습니다. 모바일 게임 70% / PC 게임의 50%가 이 엔진을 활용하여 개발되었는데요. 어떤 것인지 아시나요? 바로 ‘유니티(Unity)’입니다.
2D부터 3D까지 다양한 기능을 제공하며 클라우드 서비스 및 인공지능 등 최신 기술들을 활용할 수 있어 높은 수준의 그래픽을 구현할 수 있게 도와주는 게임 엔진 ‘유니티(Unity)’란 무엇이며 유니티로 3D 그래픽 작업을 할 때, 시각적 효과를 높여주는 ‘Post-Processing’에 대해 대한민국 No.1 인재 매칭 플랫폼 이랜서에서 자세하게 알려드리겠습니다!
유니티(Unity)란?
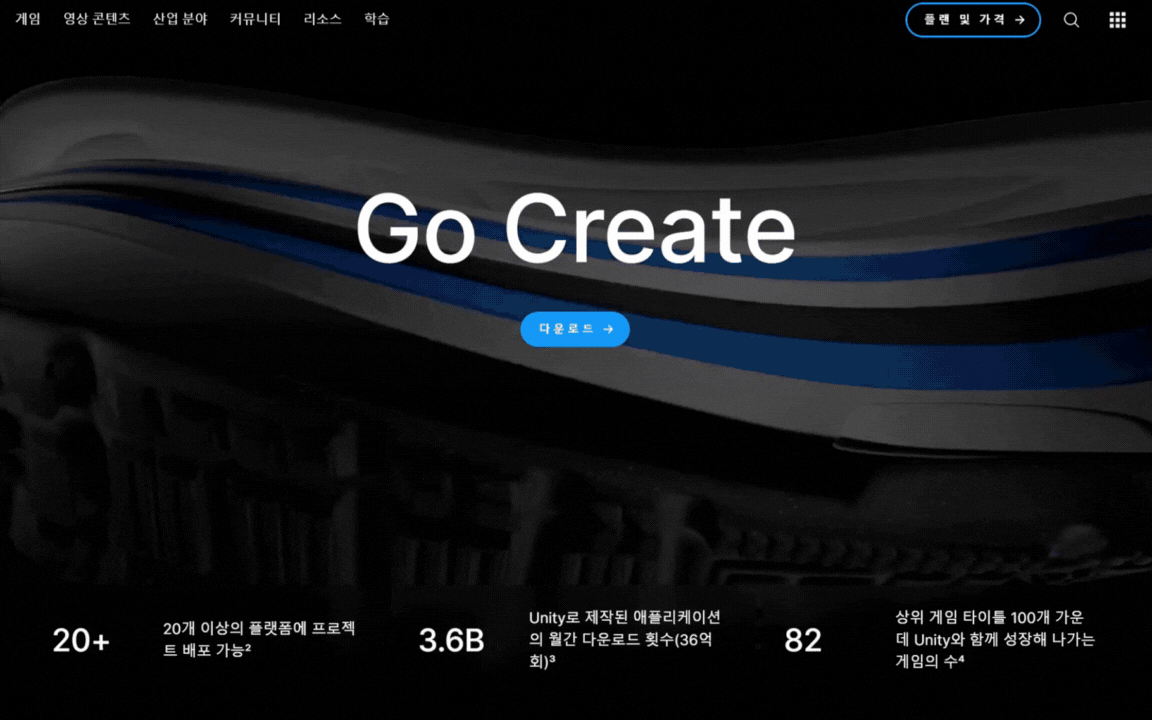 (2D 및 3D 그래픽 대표 게임엔진 ‘유니티(Unity) / 출처: 유니티 홈페이지)
(2D 및 3D 그래픽 대표 게임엔진 ‘유니티(Unity) / 출처: 유니티 홈페이지)
‘유니티(Unity)’란 2D부터 3D까지 게임 개발을 위해 다양한 기능을 제공하며, 개발이 편리하게 이뤄질 수 있도록 개발 환경을 제공하는 대표적인 ‘게임 엔진 툴’입니다. 모바일 게임의 70%, PC 게임의 50%가 유니티를 활용해 개발될정도로 게임 개발에 있어 막강한 영향력을 가지고 있습니다.
3D 게임부터 애니메이션, VR(가상현실), AR(증강현실) 등을 모두 유니티 하나로 개발 가능하며, 클라우드 서비스를 통해 향상된 지속적으로 업데이트되는 서비스를 제공하고 게임 개발자들 사이에 유니티 커뮤니티도 활성화되어 있어 2D부터 3D 그래픽까지 다양하고 편하게 구현 가능합니다.
기술이 발전함에 따라 사실적인 표현과 함께 화려한 3D 그래픽을 활용한 게임들의 수요가 높아지며 많은 기업들이 유니티를 활용한 3D 그래픽 구현에 앞장서고 있는데요. 유니티를 활용한 3D 그래픽 후작업 시 사실적인 표현력을 높여 3D 그래픽 퀄리티를 높이는데 도움을 주는 ‘Post-Processing’의 대표적인 기능 3가지를 활용해 시간을 단축하는 노하우를 알려드리겠습니다.
유니티의 그래픽 후처리를 위한
Post-Processing이란?

‘Post-Processing’은 직역하자면 그래픽의 후처리를 의미합니다. 유니티에서는 프로젝트의 그래픽 품질을 향상시키기 위해 카메라에 특정 필터나 효과를 적용할 수 있게끔 기능을 제공합니다. 해당 기능은 간단한 몇 가지 설정만으로도 시각적인 효과를 즉시 구현할 수 있게 도와주고, 씬의 품질을 손쉽게 개선할 수 있도록 해줍니다.

Post-Processing 사용 전

Post-Processing 사용 후
위 두 장의 이미지를 비교해 보시면 알 수 있듯, 게임 내에서 그래픽 후처리를 사용한다면 개발자의 의도를 전달할 수 있게끔 씬의 분위기를 바꿀 수 있습니다. 특히 Post-Processing을 통해 얻을 수 있는 사실적인 그래픽은 사용자가 게임에 더 몰입할 수 있도록 도와줍니다. 때문에 Post-processing이 제공하는 기능을 확실히 숙지하고 있다면 복잡한 셰이더나 그래픽 공부 없이도 원하는 환경을 간단하게 연출할 수 있습니다.
이번 글에서는 Post-Processing을 적용하는 방법과 보편적으로 많이 사용되는 세 가지 Post-Processing 효과, 그리고 해당 기능을 사용할 때 주의해야 할 점에 대해 알려드리겠습니다.
Post-Processing, 어떻게 적용하면 될까요?
Post-Processing은 유니티에서 제공하는 패키지를 불러오는 것으로 간단하게 적용할 수 있습니다. 이후 설명해 드리는 단계를 차근히 따라오기만 하신다면 ‘5분 이내’로 쉽게 적용하실 수 있습니다.
패키지 매니저 열기
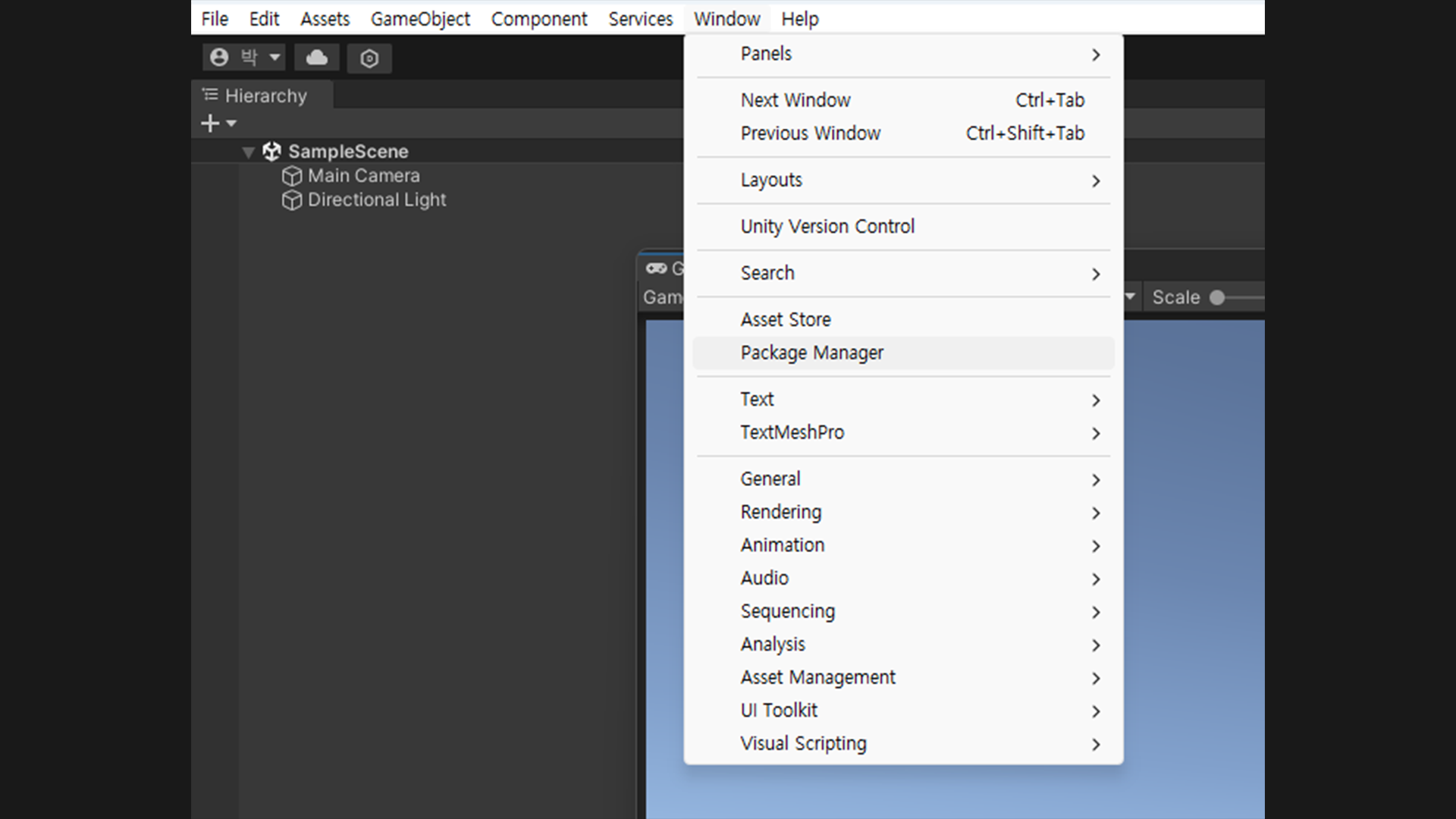
유니티 상단 바의 Window를 클릭하신 후, Package Manager를 선택합니다.
Post Processing 설치하기
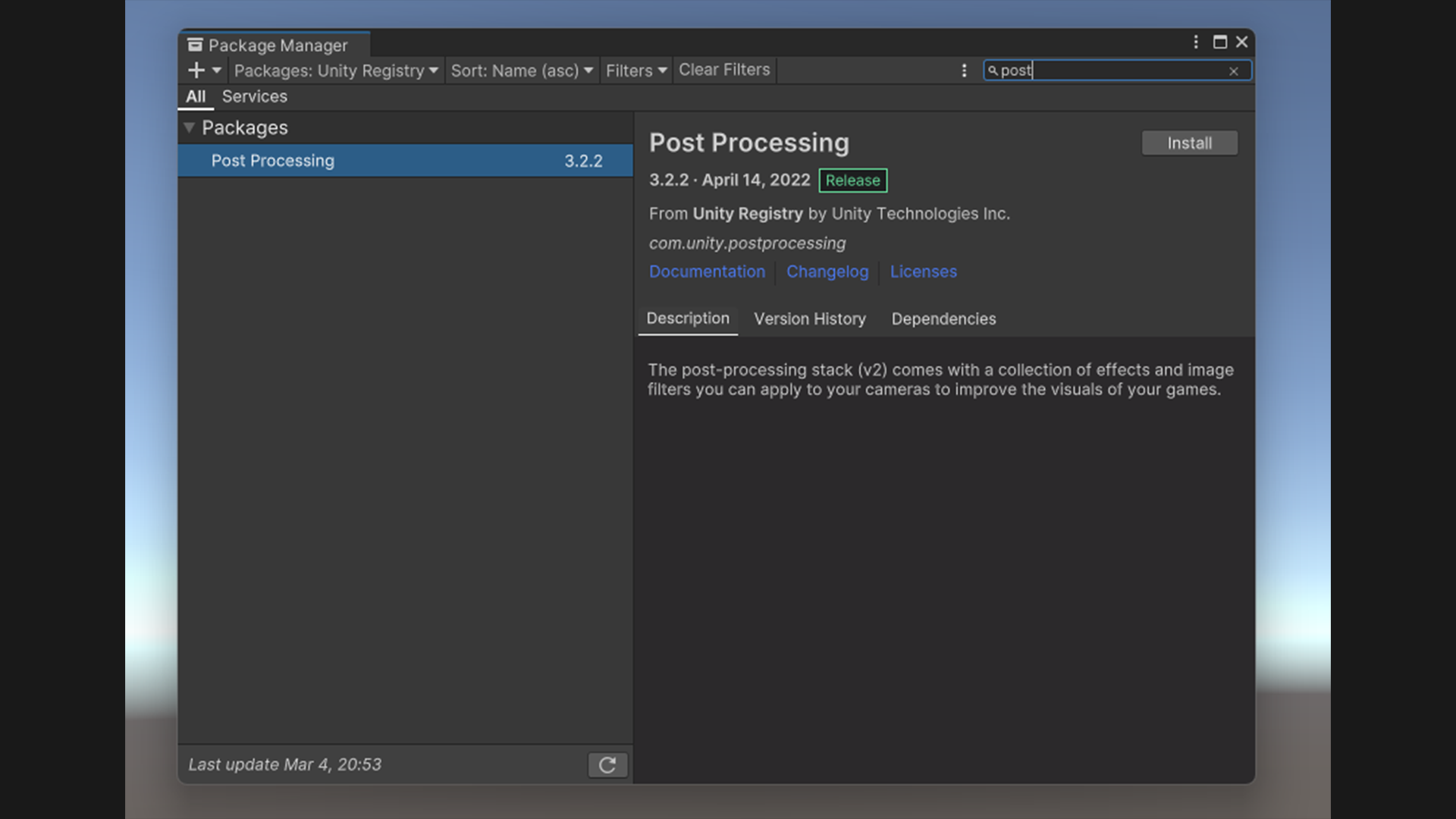
Packages: 탭을 클릭해서 Unity Registry로 선택하신 후, Post Processing을 검색합니다. 이후 Install 버튼을 눌러 설치합니다.
레이어 추가하기
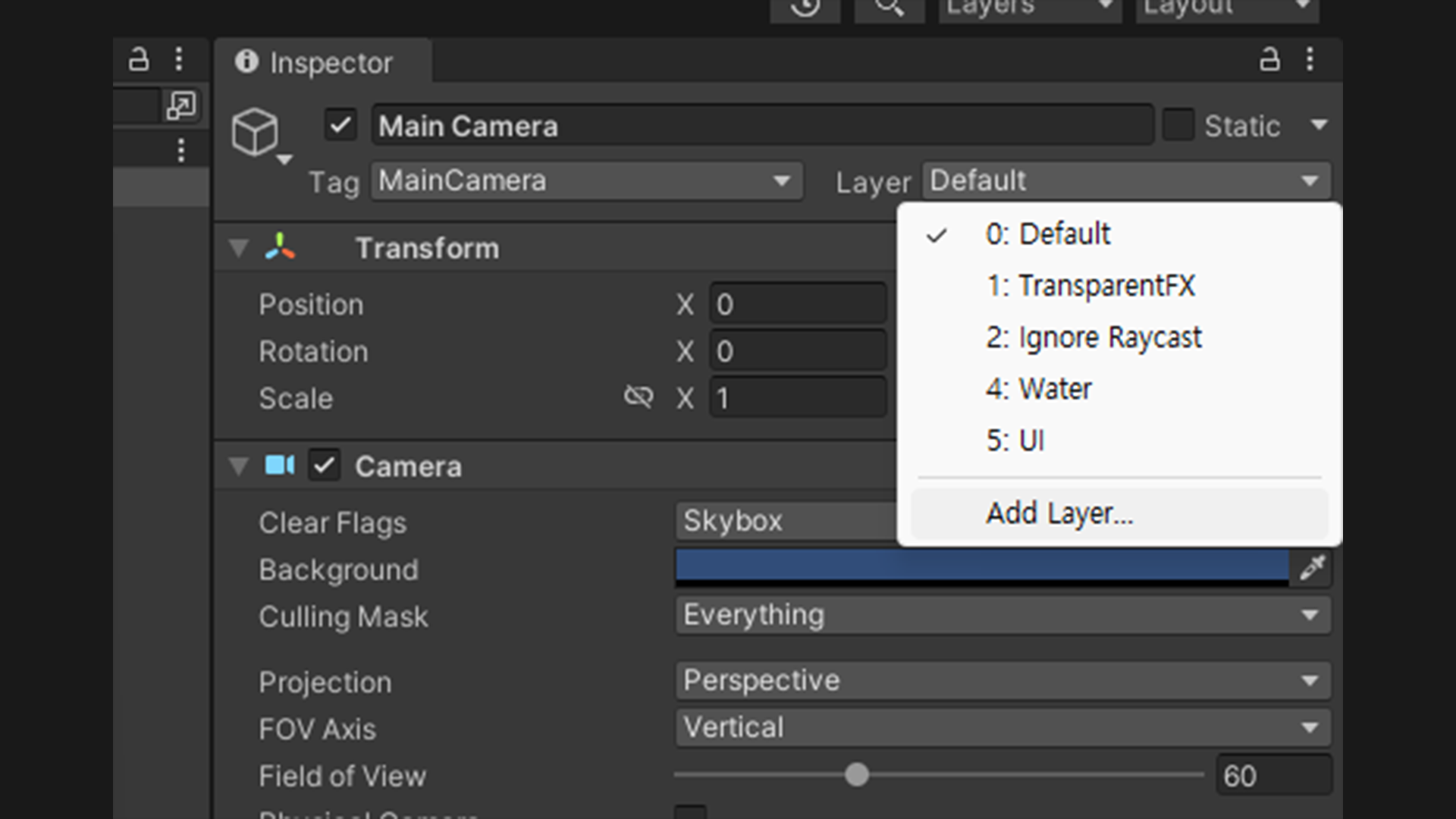
Inspector의 우측 상단에 있는 Layer 버튼을 눌러 새로운 레이어를 추가합니다.
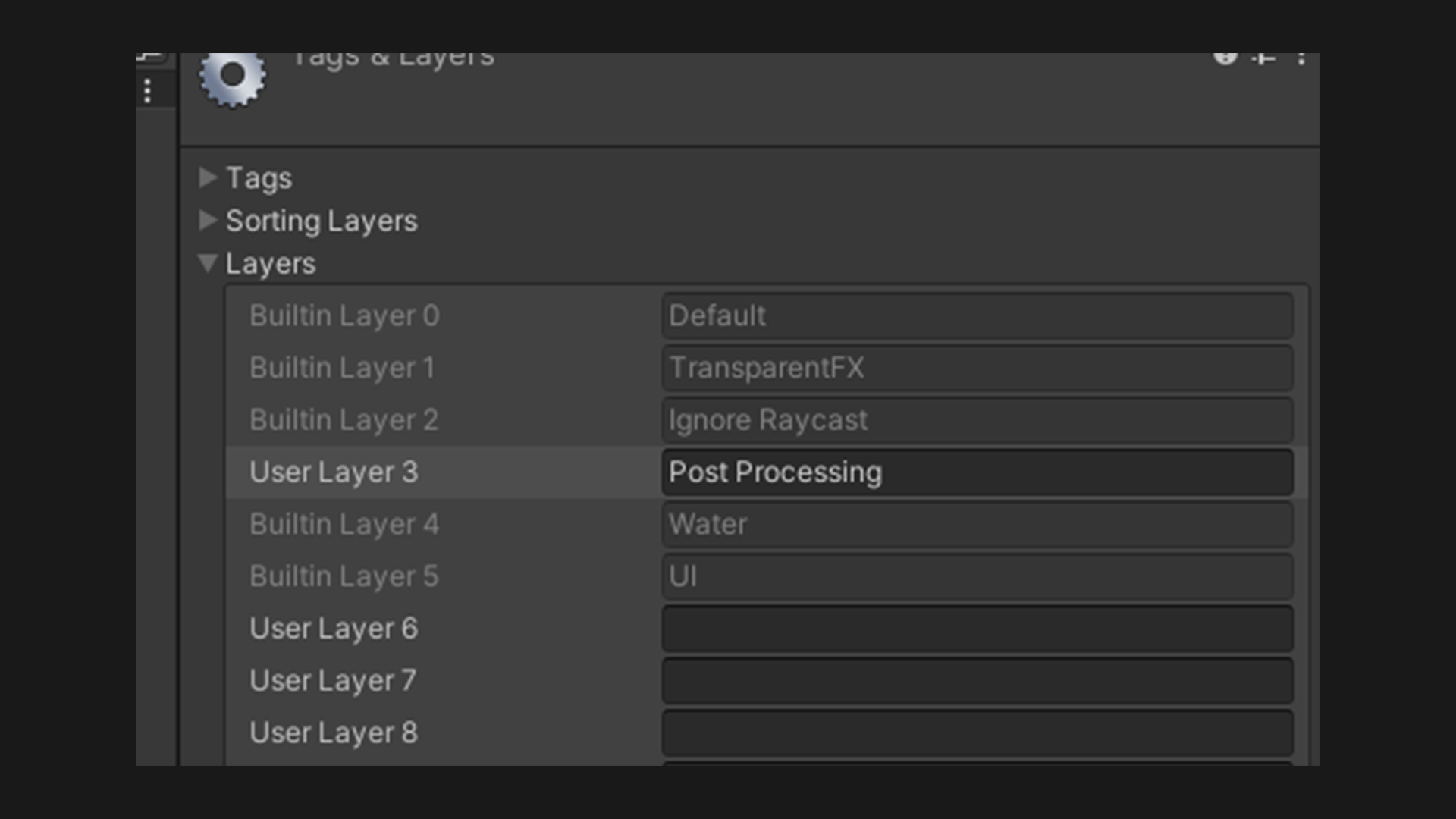
레이어 번호나 이름은 상관없이 새로운 레이어만 추가해 주시면 됩니다.
Main Camera에 Post-process Layer를 추가하기
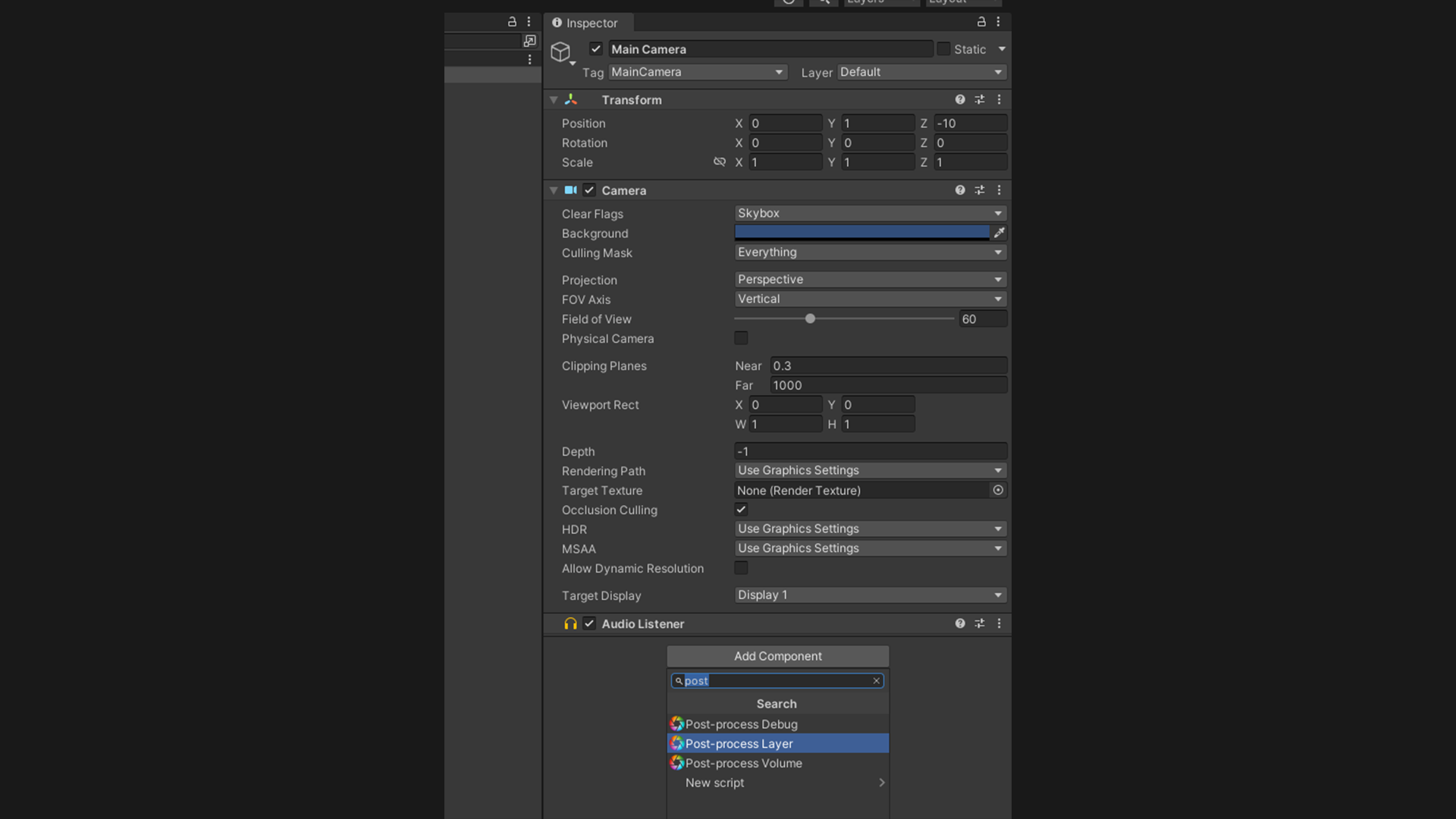
메인 카메라에서 Add Component를 눌러 Post-process Layer 컴포넌트를 추가합니다.
Camera와 Post-process Layer 컴포넌트 설정하기
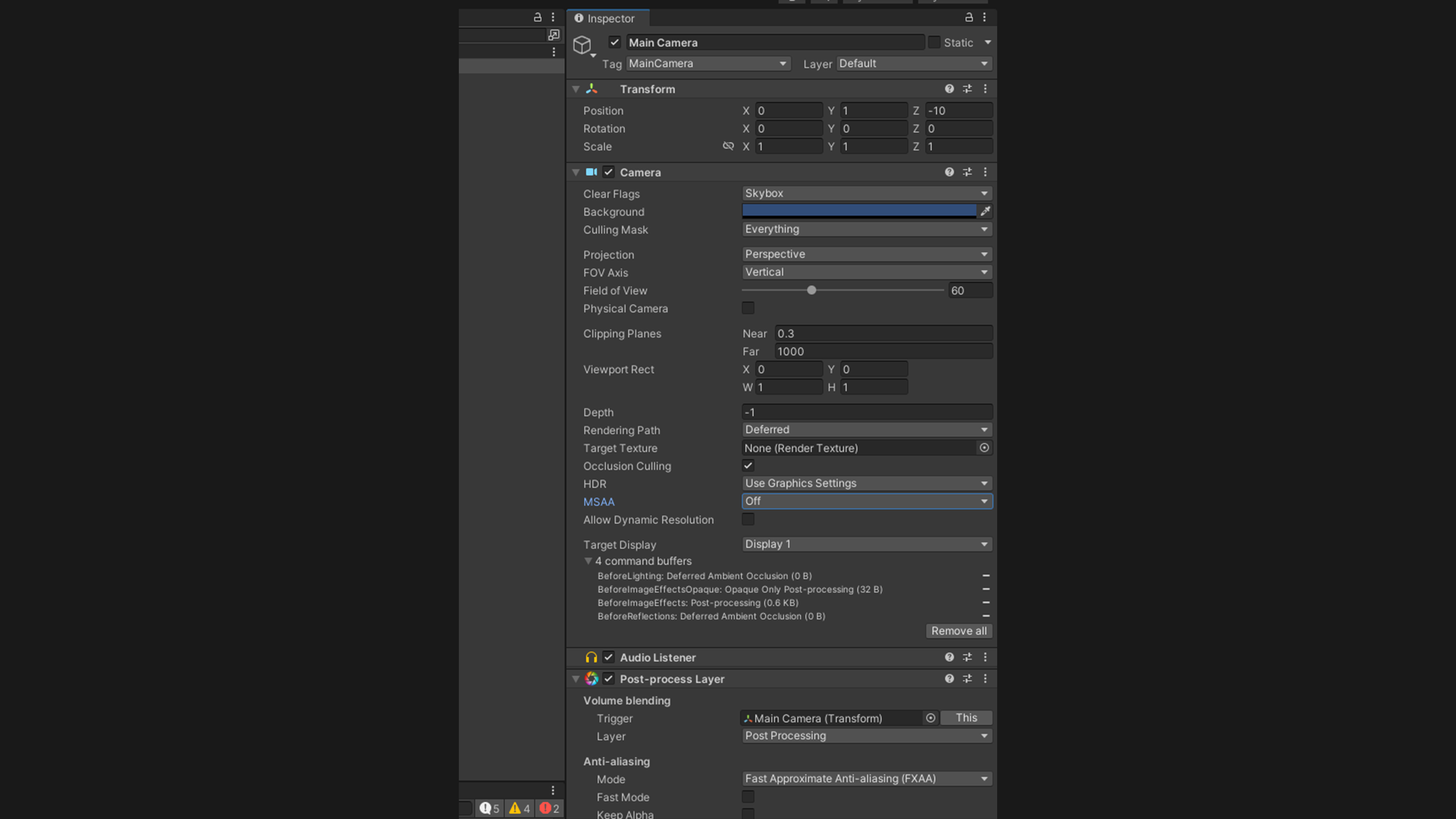
설정을 다음과 같이 바꿔줍니다.
Camera:
Rendering Path를 Deferred로 설정
MSAA를 Off로 설정
Post-process Layer :
Layer를 만들어두었던 레이어로 설정
Anti-aliasing Mode를 FXAA로 설정.
Post-process Volume 생성하기
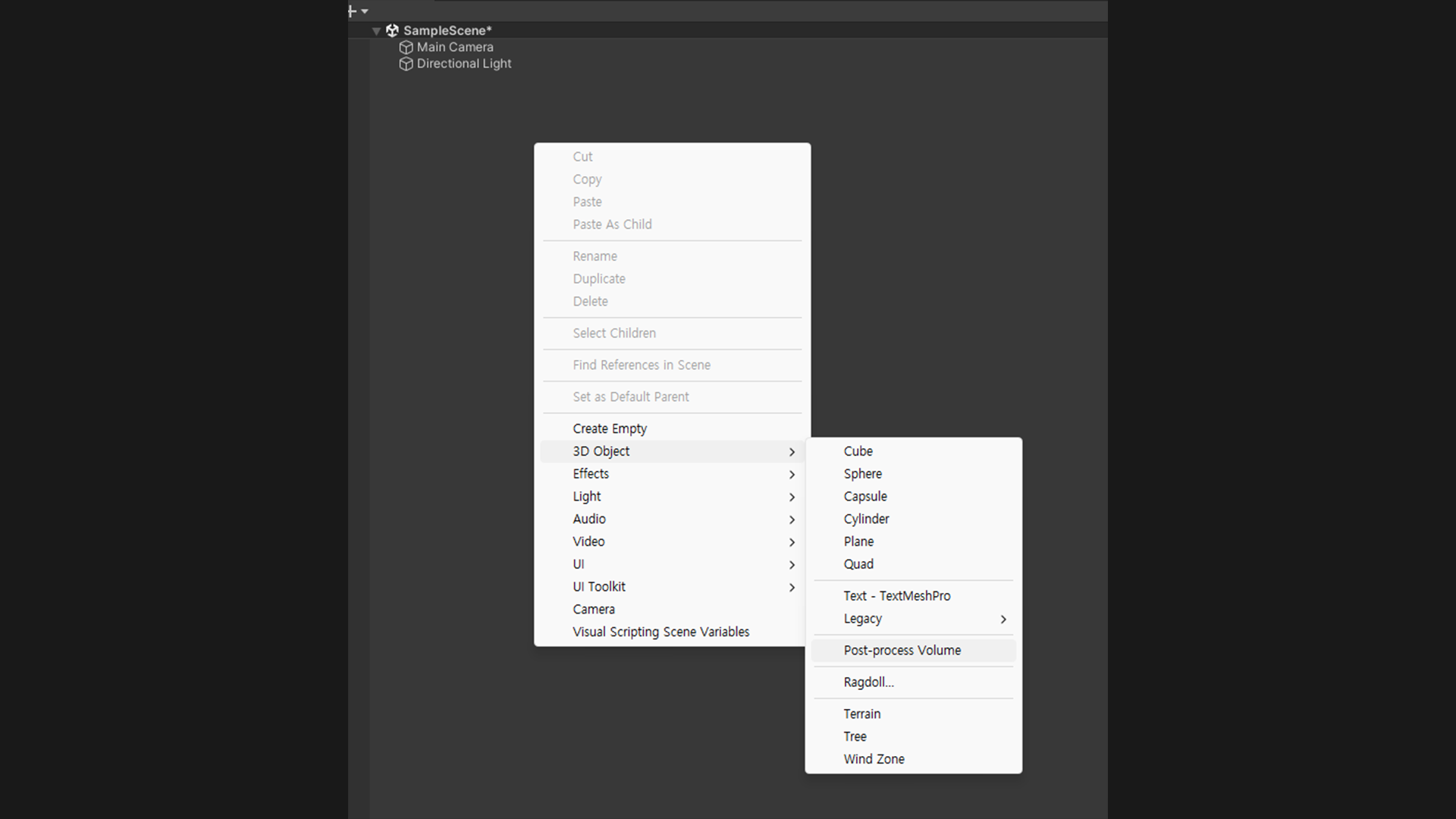
Hierarchy를 우클릭한 후, 3D Object > Post-process Volume을 클릭하여 생성합니다.
Post-process Volume 설정하기
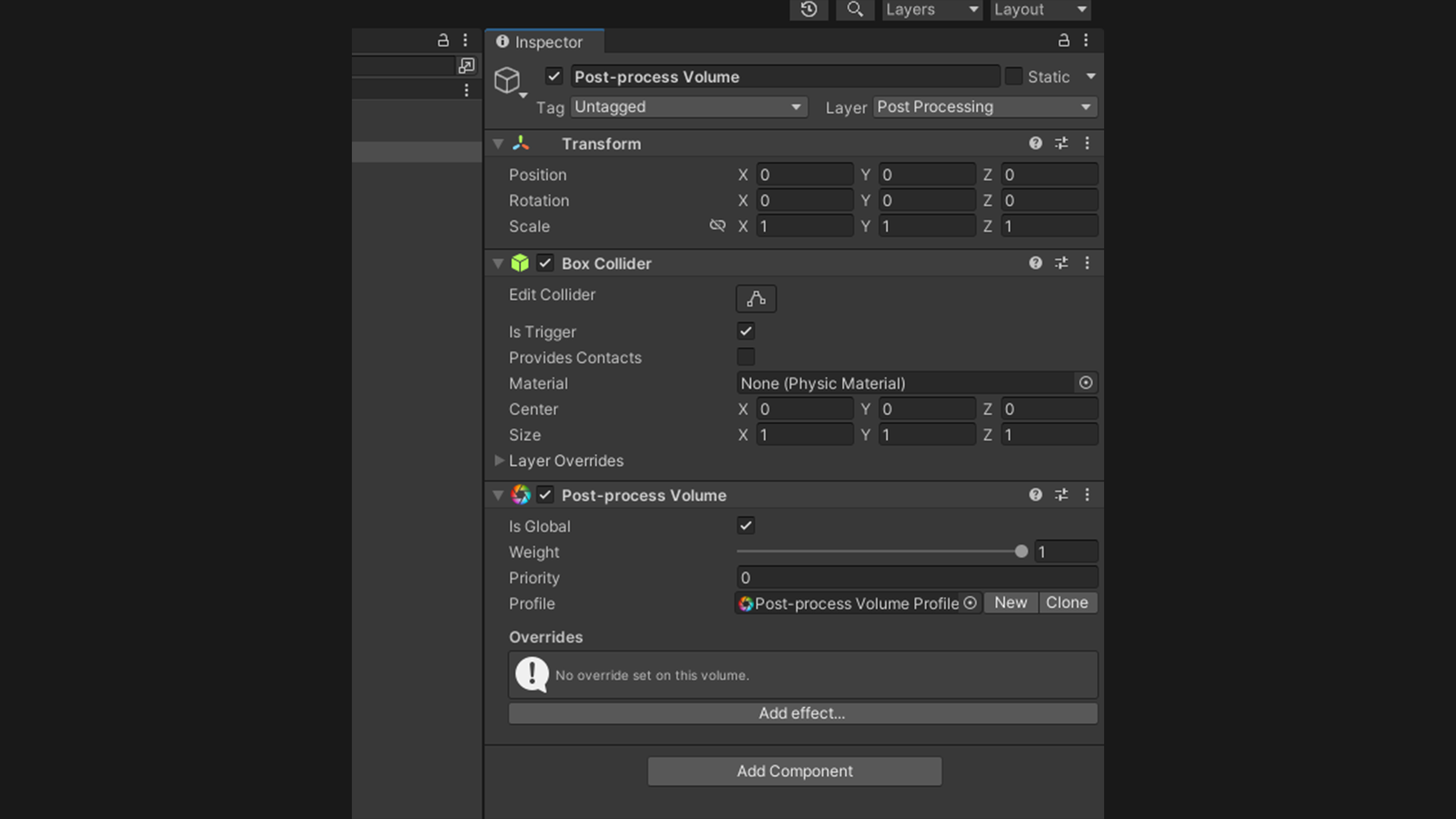
Is Global을 체크한 후, Profile 옆의 New 버튼을 눌러 새로운 볼륨을 생성합니다.
또한 Inspector의 우측 상단을 클릭하여 해당 오브젝트의 레이어를 만들어두었던 레이어로 설정합니다.
Effect 추가하기
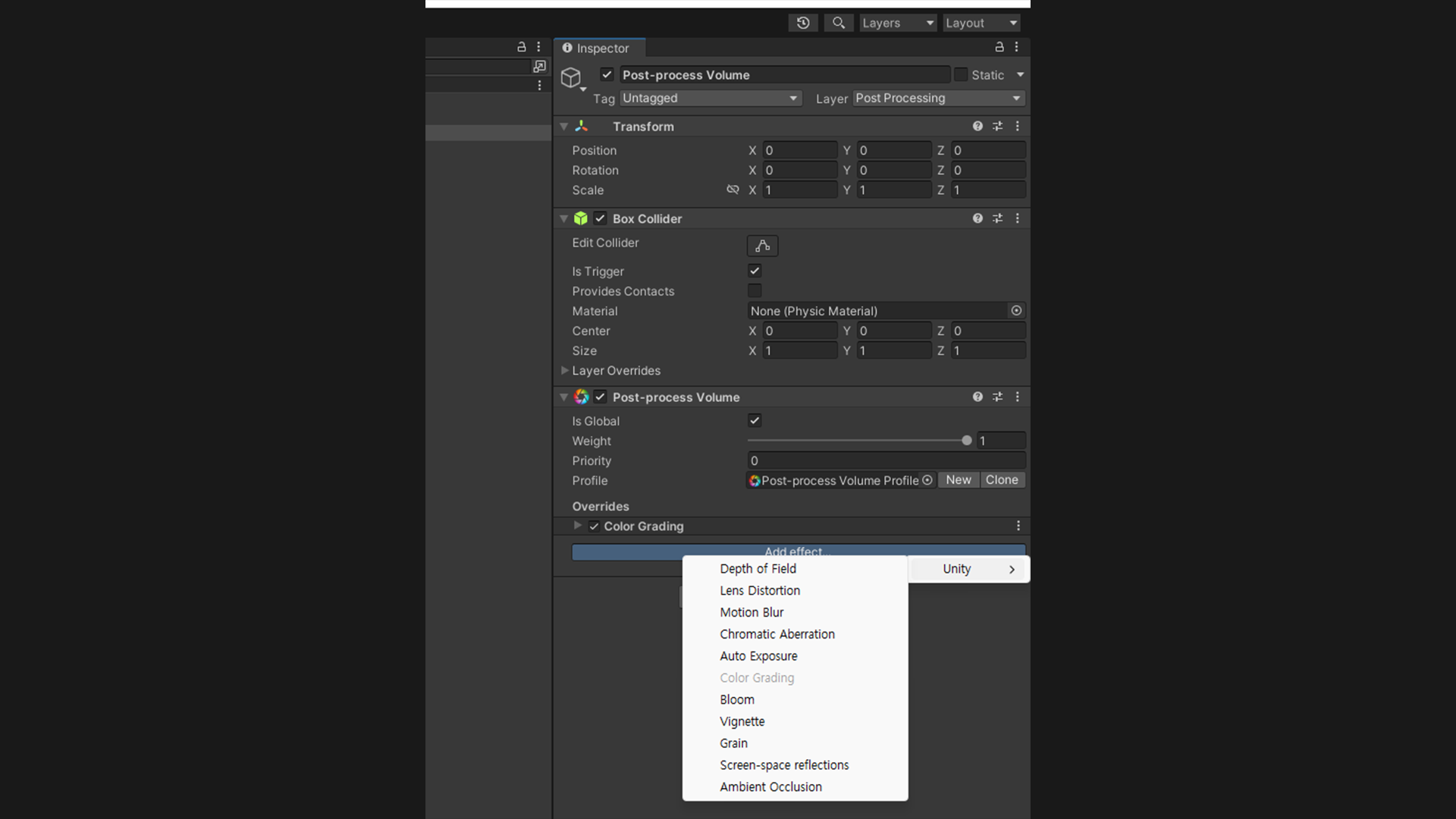
이제 Add effect를 눌러 원하는 Post-processing 효과를 추가할 수 있습니다!
지금까지 Post-Processing 패키지를 불러오는 방법에 대해 알아보았다면, 이제부터는 씬을 시네마틱 영상으로 바꿀 수 있는 마법같은 세 가지 기능에 대해 소개해 보겠습니다! 이후에 설명드리는 기능들은 앞서 설명드렸던 Add effect 버튼을 눌러 쉽게 추가하실 수 있다는 부분 참고하여, 다음 기능들을 적용할 준비를 해보세요! 3D 그래픽의 퀄리티를 빠르고 손 쉽게 올릴 수 있습니다!
첫 번째 핵심 기능, Color Grading - Post Exposure

노출 조정 전
 노출 조정 후
노출 조정 후
Color Grading 효과는 Add effect 버튼에서 Color Grading을 선택하여 추가할 수 있습니다.
Color Grading 효과란?
‘Color Grading 효과’는 전체적인 톤이나 밝기, 대비를 손쉽게 조정하는 기능입니다. 그중 Post Exposure 프로퍼티를 조절하면 씬의 전반적인 노출을 조절할 수 있습니다. 적절히 노출값을 설정한다면 다양한 환경에서도 그래픽이 명확하게 보이게 됩니다.
공포 게임을 제작하는 경우에는 의도적으로 노출값을 낮추어 긴장감 있는 환경을 조성해 볼 수 있으며, 사물을 파악하는 것이 중요한 씬에서는 어두운 텍스처의 사물도 잘 보일 수 있도록 노출값을 높여 유저가 인지하기 쉽게 만들 수 있습니다.
또한 노출값 조절을 잘하면 장시간 게임을 플레이하는 유저들의 피로감을 절감하는 데에 도움이 됩니다. 어두운 환경에서는 노출을 높이고, 밝은 환경에서는 노출을 낮춰 화면의 전반적인 라이트 밸런스를 맞춘다면 유저들이 느끼는 시각적 피로감을 덜어줄 수 있습니다.
물론 유니티에서 제공하는 Auto Exposure 효과를 사용할 수도 있겠지만, 그래픽 디자이너의 의도를 정확히 씬에 반영하기 위해서는 각각의 환경마다 노출값을 직접 입력해 주는 것이 좋습니다. 이는 isGlobal 옵션을 활성화한 Post-processing Volume을 하나만 배치하는 것 대신, 여러 개의 Post-processing Volume을 만들어서 적용되는 범위를 구역마다 다르게 하는 것으로 적용해 볼 수 있습니다.
다만 노출값을 제대로 조절하지 못한다면 씬이 너무 어두워지거나 밝아지는 문제가 생기기 때문에, 시행착오를 통해 적절한 값을 찾는 것이 중요합니다!
두 번째 핵심 기능, Bloom

Bloom 설정 전

Bloom 설정 후
Bloom 효과도 마찬가지로 Add effect 버튼에서 Bloom을 선택하여 추가할 수 있습니다.
Bloom이란?
‘Bloom’은 빛의 현실적인 시각효과를 재현할 수 있게 도와주는 효과입니다. 실제 사람이 빛을 받아들일 때 생기는 빛 번짐 효과를 구현하기 위해, 빛의 경계에서 어두운 영역으로 확장되는 광원을 생성합니다.
예시 이미지에서는 바닥 부분의 빛이 부드럽게 퍼지는 것으로 Bloom 효과를 확인할 수 있는데요. 빛을 내는 오브젝트를 강조하여 유저의 시선을 유도할 수 있으며, 어두운 환경과의 대비를 이용한다면 유저에게 강렬한 인상을 남겨줄 수도 있습니다.
또한 Bloom을 활용한다면 밝은 빛이 시야를 압도하는 듯한 느낌을 줄 수 있기에, 따스한 느낌을 주어야 하는 환경이나 격한 이펙트를 통해 시각적으로 타격감을 구현하고 싶은 상황에 활용합니다.
다만 Bloom 효과는 너무 과하게 설정하면 빛 번짐 효과가 과해져서 시야를 심하게 방해할 수 있으니, 눈이 피로하지 않게끔 적절한 값을 설정해 주는 것이 중요합니다. 또한 Bloom은 게임 프레임에 영향을 많이 주는 옵션이므로, 저사양 옵션에서는 이를 제거하는 것이 성능 개선에 유리합니다.
세 번째 핵심 기능, Color Grading - ToneMapping

ToneMapping 설정 전
ToneMapping은 마찬가지로 Add effect 버튼에서 Color Grading을 추가하여 선택할 수 있는 옵션입니다.
ToneMapping이란?
‘ToneMapping’이란 화면의 HDR 값을 실제 디스플레이(LDR)에 표현하기 위해 다른 범위의 값으로 새로이 할당하는 과정을 말합니다.
많은 유니티 개발자들이 ToneMapping의 중요성을 모르고 설정하지 않거나, 적절한 옵션을 선택하지 못하기 때문에 놓치는 그래픽 디테일들이 있습니다. HDR 세팅에서 ToneMapping을 사용하지 않는다면, 디스플레이가 처리할 수 있는 범위를 벗어난 색상 정보는 잘려나가거나 왜곡됩니다.
이는 기존의 그래픽 기획과는 다른, 원치 않은 결과물로 이어질 수 있습니다. 때문에 HDR 세팅에서 ToneMapping을 사용하여 색상 정보가 잘려나지 않도록 주의해야 합니다.
ToneMapping을 사용할 때는 주의사항이 있습니다. 환경 내의 밝은 부분과 어두운 부분 모두에서 텍스처의 디테일을 놓치지 않도록 적절한 모드를 선택하는 것인데요. ToneMapping에 있는 대표적인 두 가지 모드에 대해 설명드리겠습니다.
ToneMapping에 있는 대표적인 두 가지 모드

ToneMapping - ACES을 적용한 이미지
ACES :
영화 산업에서 널리 쓰이는 색 보정 시스템으로, 현실적이고 영화 같은 느낌을 제공합니다. 다양한 환경에서 자연스러운 보정이 이루어지기에, 시네마틱 한 느낌을 주는 게임에서 주로 사용합니다.

ToneMapping - Neutral을 적용한 이미지
Neutral :
이미지의 색상이나 명암을 크게 바꾸지 않으면서 톤을 조정합니다. 원본 이미지의 특성을 최대한 유지하기 위해 사용합니다.
ToneMapping의 두 가지 모드는 HDR을 LDR로 매핑한다는 점에서 비슷한 기능을 하지만, 실제 결과물의 느낌은 사뭇 다릅니다. 만약 개발 중인 게임이 사실적인 그래픽과는 거리가 먼 캐주얼한 게임이라면 ACES를 사용했을 시 의도했던 그래픽보다 조금 어둡게 표현될 수 있습니다. 이럴 때는 Neutral 옵션을 사용하는 것이 좋습니다.
유니티를 활용한
3D의 Post-Processing 노하우, 잘 보셨나요?
Post-Processing은 따로 쉐이더 작업이나 프로그래밍 없이, 유니티에서 제공하는 패키지로 손쉽게 그래픽을 다듬을 수 있기 때문에 배우기도 쉽고 활용하기도 간편합니다.
Post Processing을 잘 활용한다면 개발 의도에 맞는 환경을 통해 유저가 느끼는 감정과 유저의 행동을 유도하고, 사실적인 그래픽을 통해 유저가 더욱 게임에 몰입할 수 있게 하며, 유저가 느끼는 시각적인 피로도를 줄일 수 있습니다.
만약 아직까지 Post-Processing을 모르고 계셨다면, 이번 기회에 프로젝트에 꼭 적용해 보시길 바랍니다!
유니티 외에 다른 3D 그래픽 업무 단축 노하우가 궁금하신가요? 아래 링크를 확인하세요!
▶️ Blender를 활용한 3D 프로그래밍, 작업 시간을 단축하고 싶다면 '3가지'를 활용하세요. 보러 가기
이미지 제작에 시간이 너무 오래걸리나요? ‘미드저니’를 활용해보세요! ‘1분’안에 퀄리티 높은 이미지를 제작할 수 있습니다.
▶️ 미드저니 사용법: 프롬프트 작성 가이드 보러가기
유니티를 활용한 3D 그래픽 프로젝트를 찾으시나요? 대한민국 No.1 IT 인재 매칭 플랫폼 이랜서를 활용해보세요! 내 적성과 성향에 맞는 최적의 프로젝트를 매칭해 드립니다!
대한민국 No.1 IT 인재매칭 플랫폼 이랜서란?
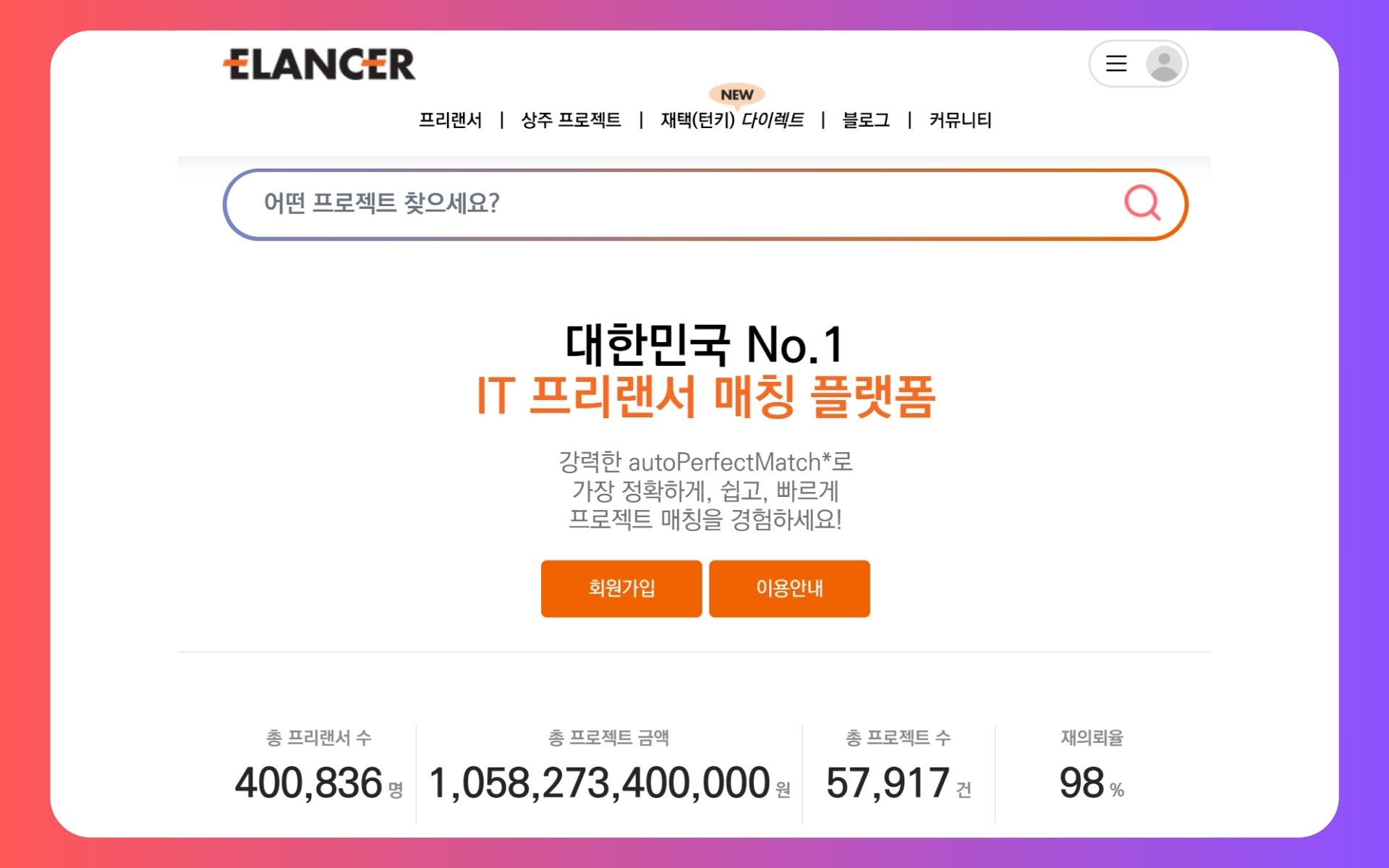
이랜서는 실력 있는 IT 전문가와 검증된 프로젝트를 매칭해주는 대한민국 No.1 IT 인재 매칭 플랫폼입니다. 정규직 업무부터 프리랜서 프로젝트까지 24년의 데이터를 바탕으로 IT 전문가의 전문성과 성향에 딱 맞는 IT 프로젝트를 매칭해 드려, 실력 있는 IT 전문가 약 40만 명이 이랜서를 통해 맞춤형 프로젝트를 매칭 받고 있습니다.
이랜서의 프로젝트 매칭 서비스
이력서와 경력 기술서만 확인하고 매칭하는
다른 채용 플랫폼과는 다릅니다!
이랜서의 데이터를 활용한 맞춤형 프로젝트 매칭 서비스는 다 채용 플랫폼의 매칭 서비스와 다릅니다. 다 채용 플랫폼의 경우, 의뢰 업체에 이력서와 경력 기술서만 제공하여 프로젝트를 매칭합니다. 때문에 프로젝트가 전문성이나 성향과 맞지 않아 어려움을 겪는 전문가들이 많습니다. 하지만 이랜서의 데이터를 활용한 맞춤형 프로젝트 매칭 서비스는 다릅니다.
[약 1.5억 개의 사용자 데이터]
[약 350만 개의 프리랜서 평가 데이터]
전문성부터 성향까지 딱 맞는 맞춤형 프로젝트를 매칭해 드립니다!
이랜서는 IT 전문가에게 딱 맞는 IT 프로젝트를 매칭하기 위해 24년간 약 1.5억 개의 사용자 데이터와 350만 개의 프리랜서 평가 데이터를 쌓아왔습니다. 해당 데이터를 활용하여 IT 전문가의 전문성부터 성향까지 딱 맞는 맞춤형 프로젝트를 매칭해 드립니다.
24년의 데이터를 활용한 맞춤형 프로젝트 매칭 서비스
기업들의 재의뢰율 98%로 증명합니다!
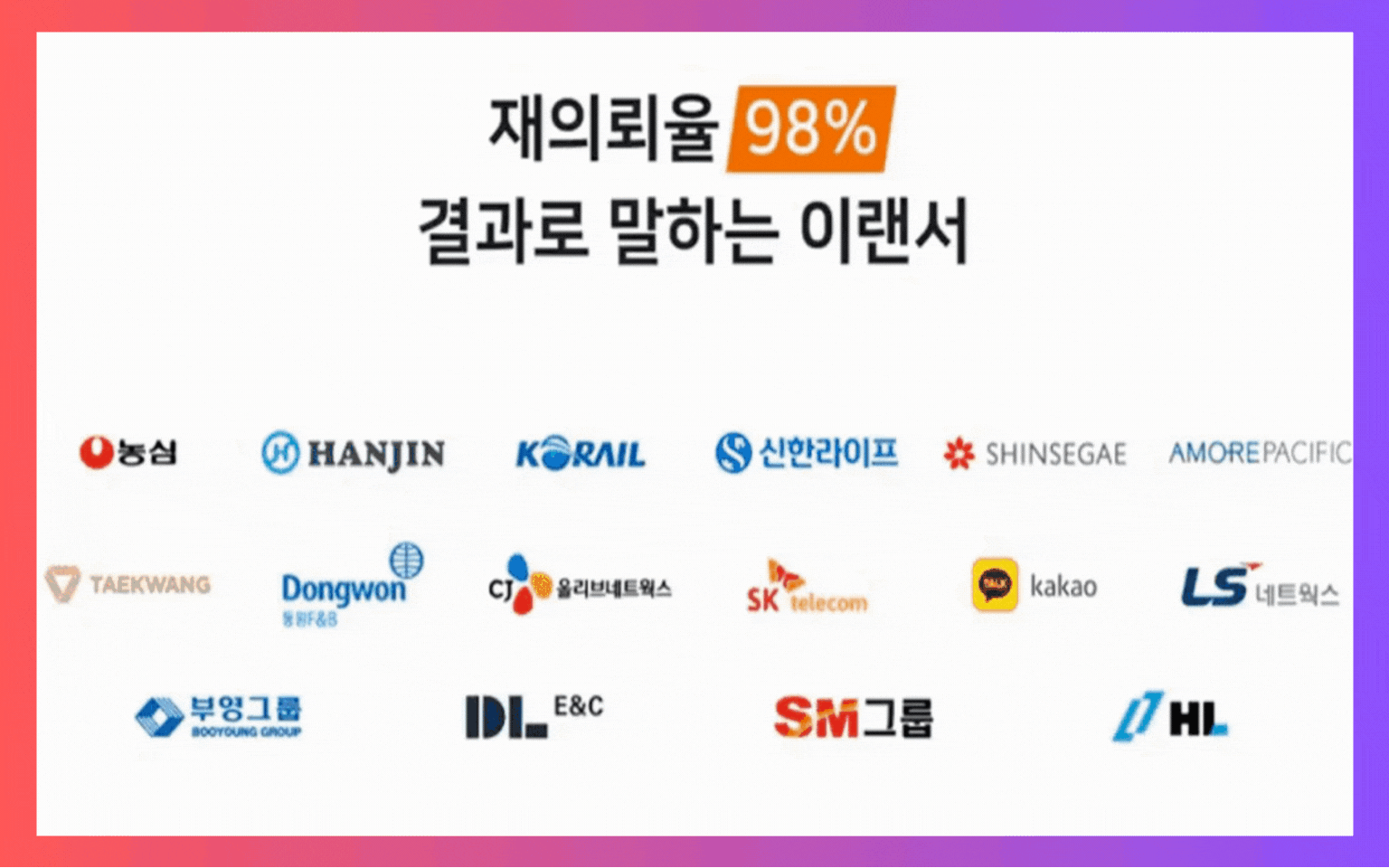
이랜서는 철저하게 데이터를 활용하여 프로젝트를 매칭하기 때문에 프로젝트 매칭 확률과 만족도가 높습니다. 때문에 대기업부터 중견/중소, 잘나가는 스타트업까지 다양한 기업들에게 이랜서에게 프로젝트를 의뢰하고 있습니다. 유니티, Blender 등 3D 그래픽을 활용하는 프로젝트를 찾으신다면 이랜서에 회원가입하고 맞춤형 프로젝트를 매칭 받아보세요!
24년의 데이터로 나에게 딱 맞는 맞춤형 서비스!
나보다 나를 잘아는 이랜서 덕분에 커리어가 업그레이드 됩니다!

이랜서는 이랜서의 회원들에게 ‘프리미엄 서비스’를 제공합니다. 1:1 매니저를 통한 케어 서비스를 통해 회원들을 관리하며 프로젝트 매칭 서비스를 지속적으로 제공하는 덕분에 이랜서를 활용하는 약 40만 명의 IT 전문가들은 프로젝트 걱정 없이 업무에 집중하고 있습니다.
나에게 딱 맞는 IT 프로젝트를 찾으시나요?
이랜서에 가입후 이력서와 경력 기술서를 업데이트 해보세요
24년의 데이터로 나에게 딱 맞는 프로젝트를 매칭해 드립니다!



